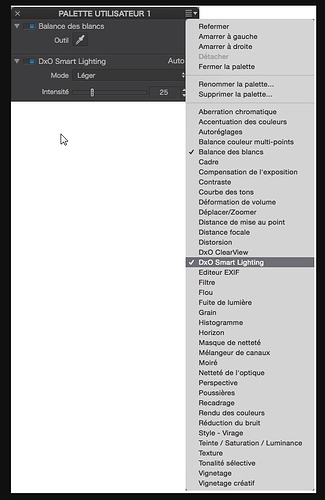I have not found how to remove a tool from a custom palette. The interface needs to be more obvious.
Pierre,
After creating the custom palette, click the “hamberger” icon on the pallet and select delete. An individual tool within the custom palette can not be selected for deletion; only the entire palette.
Thanks! That is a really bad implementation. I was trying to swipe off the tools…
What hardware/OS platform are you running PhotoLab on? Desktop or laptop with a touch screen? Some kind of hybrid environment? I think the answer will affect what you think is “more obvious.”
By the way, I’m using Windows 10 with a mouse.
The problem is that “individual tool within the custom palette can not be selected for deletion;” Thus if a custom palette has many tools and the user accidentally adds a tool to it, or decides to remove a tool, then they have to delete the palette and start building it from scratch.
Thank you for clarifying. Yes, I totally agree with that! I will add my vote.
Whilst it’s not possible to simply delete a tool from a palette, it IS possible to drag a tool from one custom palette to another … So, here’s another suggestion;
- Create a palette named, say, “Junk”
- Drag unwanted tool(s) from your custom palette to the “Junk” palette
- Either: hide the Junk palette - - OR - - position it somewhere out-of-the-way for easy future usage.
Note: If you’re comfortable editing an XML file, you can find all palette definitions within the C:\users\{UserName}\Local\DxO\DxO PhotoLab n\Workspaces folder (for Win10, that is).
John M
Great workaround but stil a workaround.
This should be a default option in the workspace editing.
The user interface needs a update/cleanup anyway.
The increasing amount of tools and possible actions make’s the pressent layout bizzy, cluttered and has lots of “hidden” solutions and workarounds.
The multiple places to activate a tool but not the same way, makes it also less intuative. (horizontool for instance.)
Hello guys,
Hm… But it’s already the case:
Isn’t it what you are talking about?
Regards,
Svetlana G.
This is exact the thing, it’s not “logical” that you need to draw a tool from a custom palette back to a original palette in order to delete it from the custom.
Lot’s of people are used to copy or move a item and delete. Windows commands.
A tool that’s fixated in for instance essentials dan be (in ideal world)
- copied or moved(took out essential) to a customfolder.
- if copied : delete tool in custom palette would be just that. The copied one is deleted.
-if moved: Delete would be a apperance in essential again, moved back to original position so to speak.
This behaviour helps to avoid “hidden” or “lost” tools by user actions.
Your example showes it’s easy IF you know how but it’s not intuative.

Hi,
In the mac version, you can create a palette and choose from a drop-down list to check or uncheck what you want to put there?
Windows version should have the same
Yes one more, why there are so many differences between the Win and Mac versions.
Gif is too fast and confusing.
Written instructions for Windows would be nice. Or–as mentioned below–the same functionality in Windows as exists for Mac.
Hy Nikki,
What she is doing is rather simple.
1 open your custom palette.
2 Open the original location of the tool you copied into your custom palette.
3 Click and hold left mousebutton and drag the tool back to the palette it original came from. Then release the left button as drop the tool.
(much the same as dragging a file from one folder in to an other folder in your windows explorer.)
This action removes the tool from your custom folder.
It is even easier than that. In Windows 10 you can just drag and drop the tool anywhere off the custom palette and it is removed. from it. I just tested it.
Mark