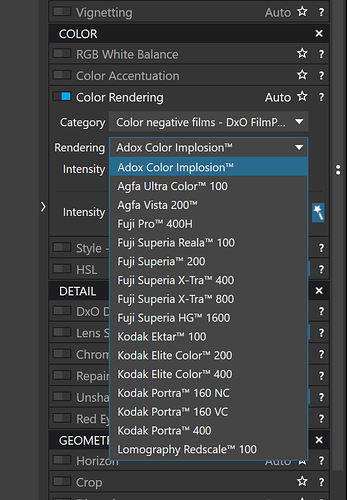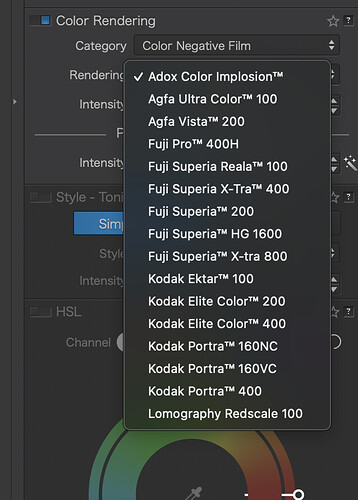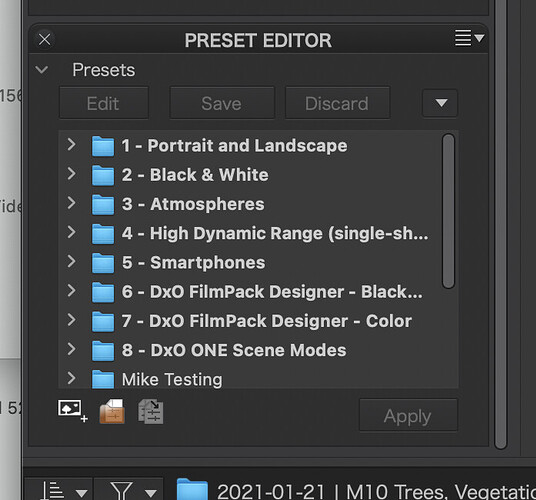As I indicated in a separate topic this weekend, I discovered an error in my 16 FilmPack 5 Elite Color Negative presets which caused local adjustments to be overlaid. I corrected this error yesterday. Even though the 16 Color Negative presets were the only ones that required an update I included all 82 presets in four folders in the attached upload for those who don’t currently have access to them. .
These presets were originally intended for my own use but I discovered that several other PhotoLab users were also interested so I created and uploaded these partial presets last September. The attached zip file contain all four folders.
Feel free to use and share with others. As I indicated last year, If the DXO staff finds these presets useful I give them permission to use them for any purpose except for sale as a separate plug-in. Of course, using these presets will only work if the FilmPack 5 plug-in is installed. They should work the same in both the Windows and Mac version. Please let me know if there are any issues with them
Preset folders in zip file:
DXO FilmPack - Black & White Film
DXO FilmPack - Color Negative Film (This the updated folder)
DXO FilmPack - Color Positive Film
DXO FilmPack - Cross Processed Film. .
INSTALLATION
There are a couple of ways to install them. The easy way was suggested by @Pieloe who posted the following. For those who are comfortable with this procedure, it is the fastest way to do it.
"Unzip and just drop the content like sub-folders in the preset DPL folder.
There’s nothing more to do 
Windowd Presets: %LocalAppData%\DxO\DxO PhotoLab 2\Presets
Mac OS Presets: ~/Library/DxO PhotoLab v2/Presets"
For those not comfortable with the above you can use the more cumbersome way as I indicated in the thread from last year.
"First unzip the zip file to a location on your hard drive. You will see 4 folders with each containing the presets related to the folder name.
Next go into PhotoLab and expand the Preset Editor. I only have PhotoLab Elite so I hope the Preset Editor is also available in the Essential Version as well for those that use that version.
Next in the expanded Preset Editor click on the first icon, “new preset folder”. Rename it to a name similar to one of the four folders you’ve unzippped. Create 3 more preset folders and also rename them with similar names to the unzipped folders.
Next, select one of the preset folders you just created. Click on the “import” icon in the Preset Editor (2nd icon from the right) . Navigate to the unzipped folder with the similar name to the preset folder you just selected and select all the presets in that folder before clicking on the OK button. On a Windows machine you can do that by holding down the shift key as you select the presets. Click OK and all the selected presets will be copied to that folder.
Finally, follow the previous step for the other three folders. I hope the instructions are clear enough. If you know where the presets are located you can just copy and paste them there directly as @Pieloe suggested, but many people may not be comfortable working “under the covers”."
Mark
DXO PhotoLab - FilmPack Presets.zip (34.6 KB)