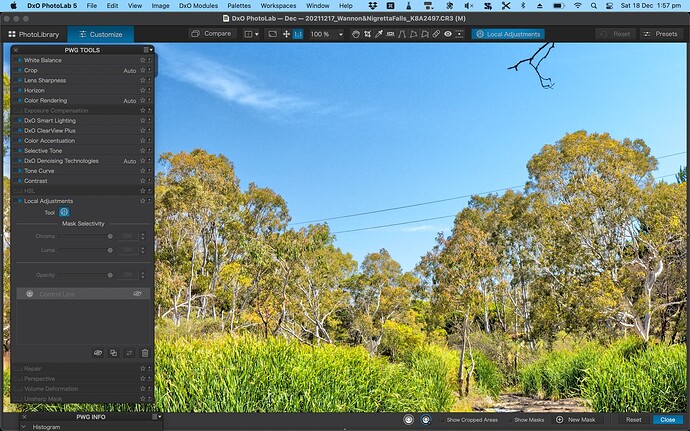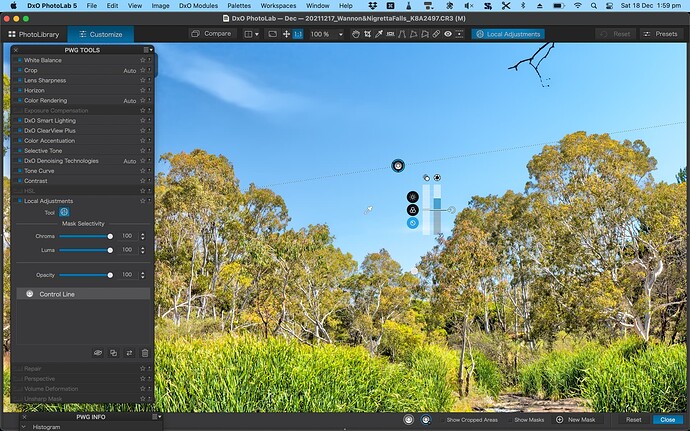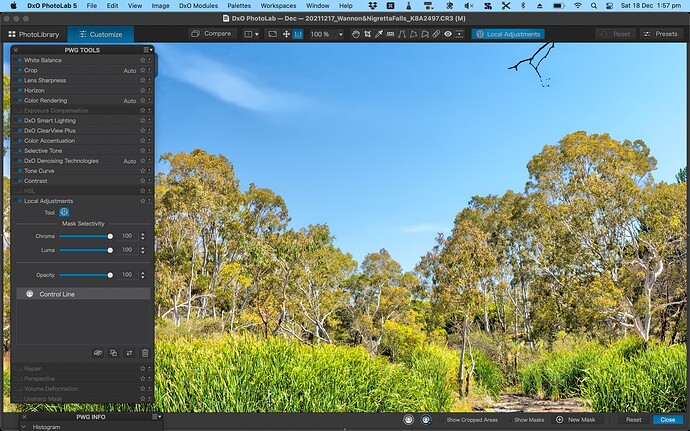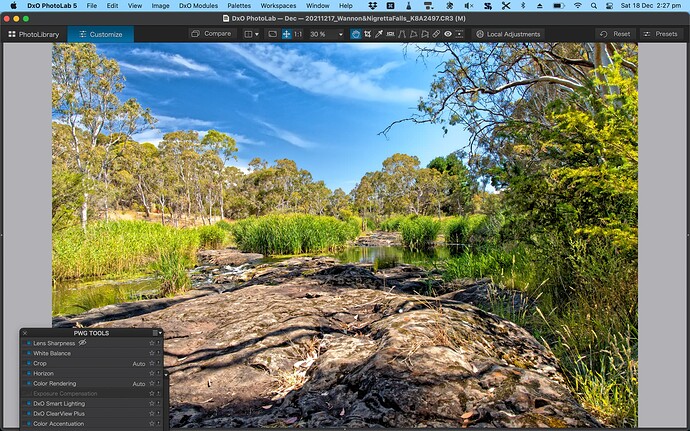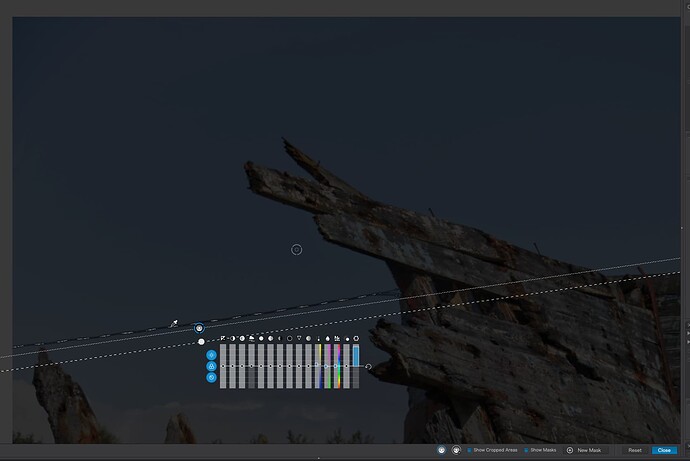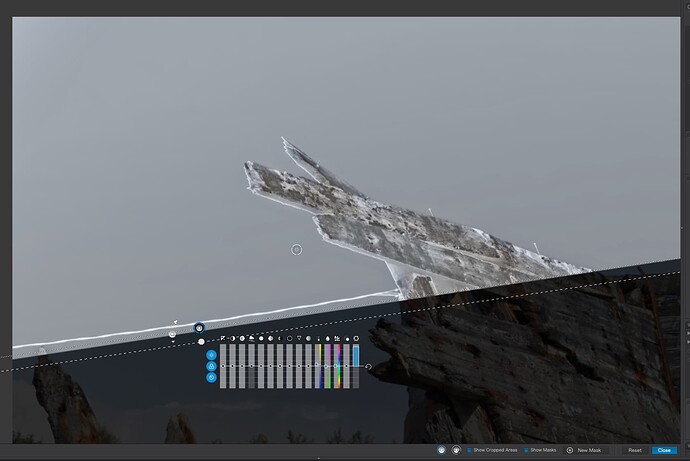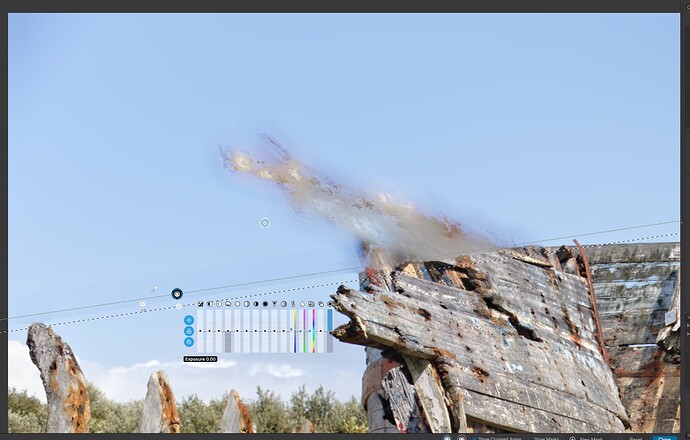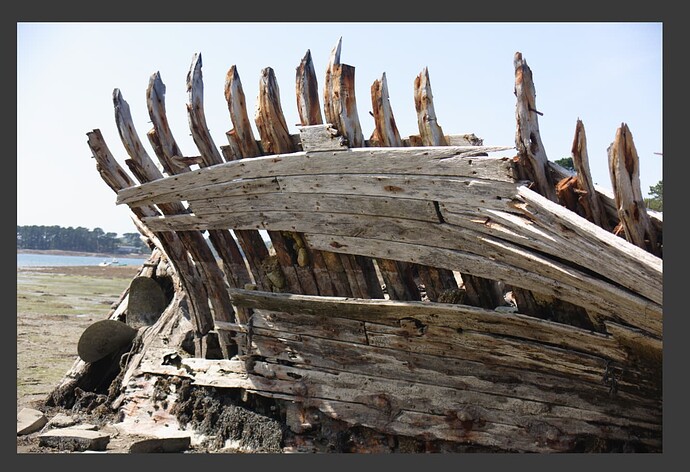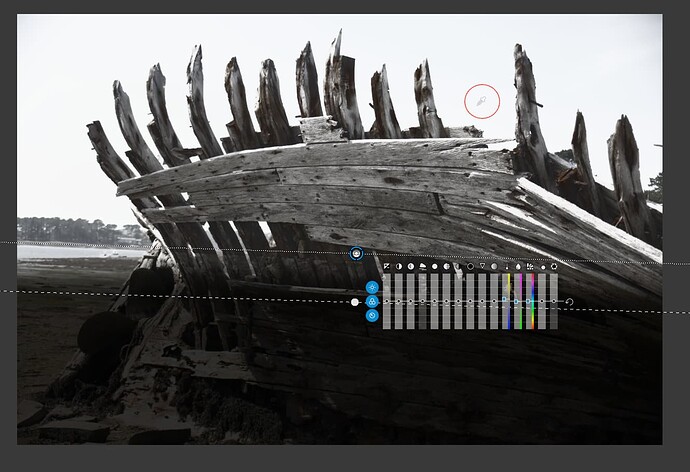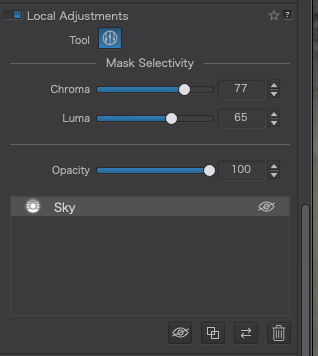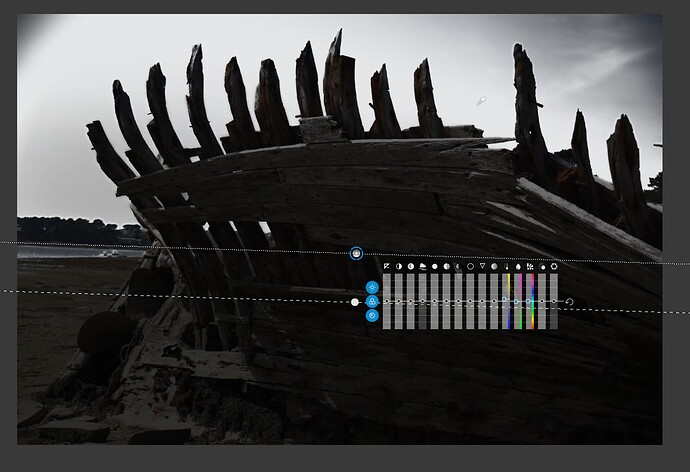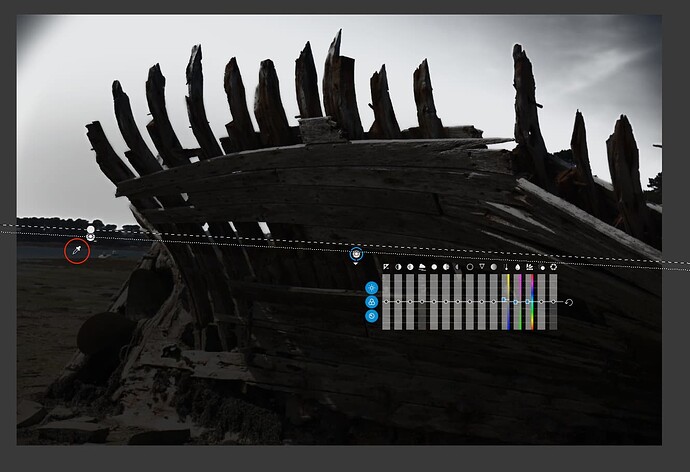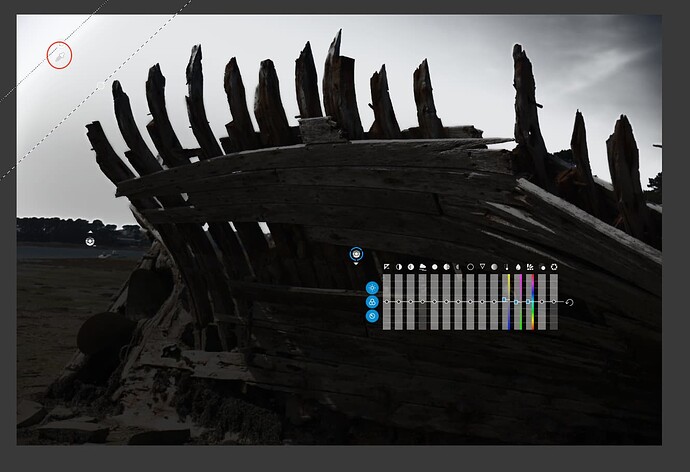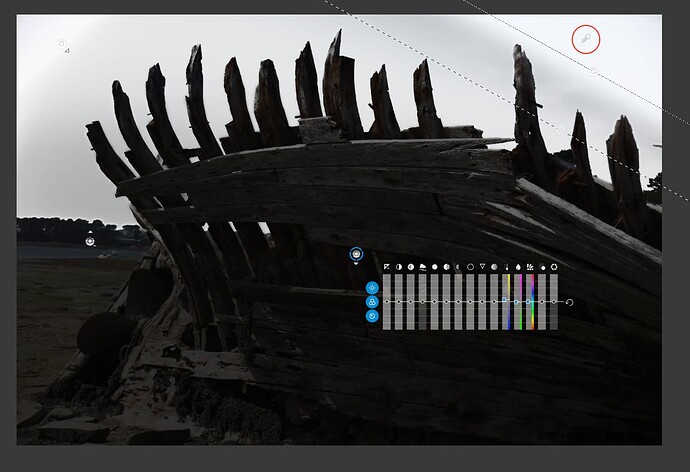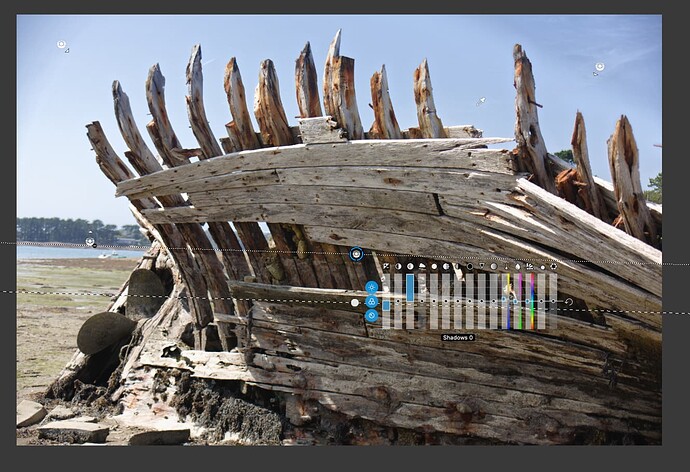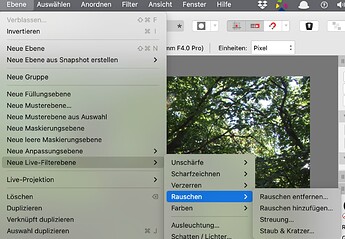It’s a perennial problem, although perhaps a minor one: how to get rid of overhead wires that distract from the subject.
The usual tool of choice is a ‘repair’ brush local adjustment. But, brushes in PL5 (& most other raw processors) are unconstrained so it’s difficult accurately to paint-over an extended smooth curve with a narrow brush. (In Photoshop it’s possible to trace a path along the wire with a constrained pen and then “paint” the path with a repair brush. But that trick is limited to pixel editors.)
Then — especially if the wires traverse more complex backgrounds — it’s difficult to find any repair that does not scramble the background around the wire leaving ugly blotches that trace the path of the repair brush.
The problem is so widespread that Luminar has promised to include an “AI” solution in the next version of their software, Luminar Neo. We shall see…
I’ve recently discovered that, in some circumstances anyway, a ‘control line’ local adjustment in PL5 can come to the rescue. This tool does not require accurate painting but only accurate placement of the pixel “picker” for the adjustment and, with a bit of fiddling (and luck) can be used to compose an adjustment that ignores the complex backgrounds traversed by the wires.
In the attached image of a creek in rural Victoria (just above some falls) there are wires that span the creek to supply power to an isolated building some way beyond the creek. To me, they distract from the natural environment.
I drew a control line whose picker is placed on the wire (expand the image to 200% to be sure of accurate placement) and set the adjustments only to ‘blur’ the wire so that it is no longer — or minimally — visible at 100%. I set the chroma and luma to 100% to ensure maximum ‘selectivity’ in the adjustment to avoid (visible) changes to the foliage in the trees behind the wire.
The effect of this at 100%…
… and the full resulting image:
I’m not sure to what extent the characteristics of this image are responsible for the success of the correction in this case. But I can tell you that my attempts to use the ‘repair’ brush to remove the wires was more time-consuming and much less successful.
I’m more confident that others on this forum have discovered the ‘trick’ for themselves. If so, I’d be interested to hear about your experience and the limits of the technique.
Peter