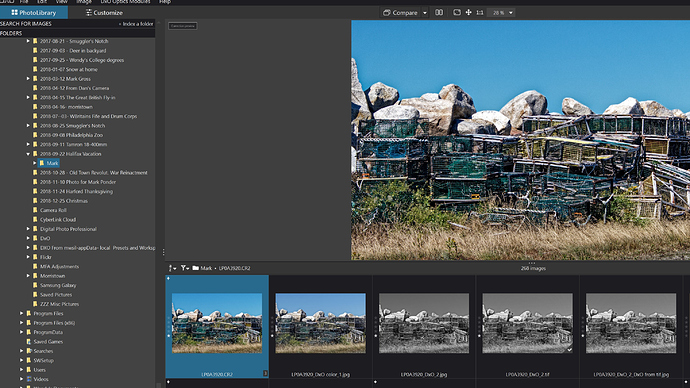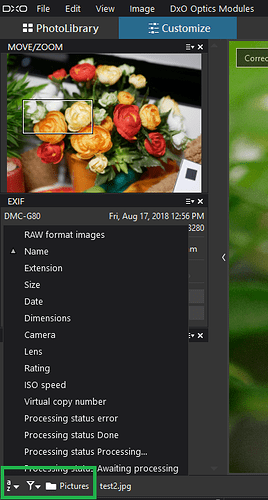I am re-doing some folders of photos I’ve processed before (setting them up for a ‘photo album’ app on my new-to-me Synology Diskstation).
Partway through converting them all to 4K jpegs, I highlighted a number of them (the ones not yet exported) and applied a different profile. PL saw fit to apply that profile on all those raw files - plus create a virtual copy of each one.
Now it looks like I’m faced with about a thousand repetitive [ select virtual copy / delete / confirm].
So…
On the off chance the virtual copies got created because I had an export to disk ongoing for those photos, how do I kill an export task?
Is there any way for me to select all virtual copies?
Is there any way to turn this virtual copy feature off? I can see its utility, but making a thousand virtual copies is kind of absurd - unless I can select just those copies and apply a different profile, or, you know, delete them because I didn’t want them in the first place.
Thanks!
PS: The Synology ‘Photos’ app works great with the Roku ‘Media Player’ app - nice way to get photos up on all the TVs in the house (plus provide web access to them for friends/family)
I don’t believe you can do that. Once you create a virtual copy of an image essentially all the copies of it become virtual copies, including the original. If you make 2 virtual copies of an image, now marked 1, 2, and 3 in the lower right hand corner, and delete the original, number 1, the first virtual copy changes to number 1 and the second changes to number 2. There is no automated way that I know of to select just the virtual copies of the original images…
Mark
The quick & easy way to do this, Bob is by first sorting by Virtual copy number …
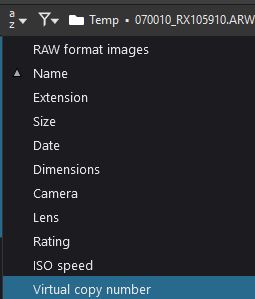
… then you can select all (Click … Shift-Click) versions with number/IDs greater than 1 - and delete them all in one go.
Go to the Export “communicator” and click on the large X (cancel) button …

You’ll be asked to confirm cancellation.
John M
Ah. OK. My error when I said it couldn’t be done. I was looking at the filter to accomplish that. I’ve never really used either the sort or filter very much, but it would be nice if the filter had similar selection options.
But as I indicated, regarding the nature of virtual copies in PhotoLab, the sort does show that once a virtual copy is created even the original version is also considered a virtual copy. So in the event you choose to delete the original edited version the first virtual copy become the new “original” version and it’s corner number changes to a “1” if there are multiple virtual copies. or the number disappears altogether is there was only one virtual copy. This is important to understand because not all post processing software that supports virtual copies implement it in the same way. I don’t recall exactly how Lightroom handles it, it’s been a while. I do know that with ON1 if you create multiple virtual copies and attempt to delete the original version you are warned that all associated versions will be deleted as well.
The major downside of PhotoLabs implementation is that if you create a number of virtual copies, some from the original and some from subsequent virtual copies there doesn’t seem to be any indication of the hierarchy showing the parent/child relationship between the copies. Each new virtual copy just gets a new number but no indication of which virtual copy spawned it. I would be interested to learn if there is a way of identifying the hierarchy.
Mark
Unfortunately not. No solution to identify.
Pascal
I assumed so. It hasn’t really been an issue for me so far but I can envision it being a problem for someone creating a complicated hierarchical grouping of virtual versions. I suppose it could be accomplished relatively easily by a dash after the virtual version number followed by new numbering within that virtual copy such as 1, 2, 3, 1-1, 1-2, 2-1, 2-2, 2-2-1 as an example. In this scenario 2-2-1 would indicate that this version is the first virtual copy based on the second virtual copy of the second copy of the original.
I have campaigned to give a name to each Virtual copy 
Pascal
Hello guys,
John gave the best solution on how to remove the VC now. As for the differentiation of VCs from the original - we are doing some work right now.
Regards,
Svetlana G.
Thank you for the feedback Svetlana.
Mark
Svetlana, the mac version does not have that option “Sort by virtual copy number” is that in the backlog?
Good morning,
To tell you the truth, I have no idea  You’d better ask in Mac part of the Forum.
You’d better ask in Mac part of the Forum.
You indeed do not have it in the list like this, do you?
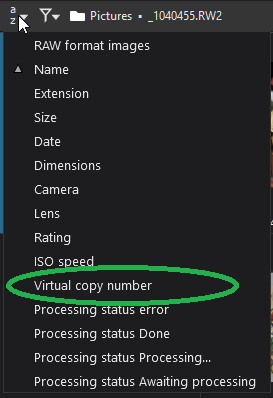
Regards,
Svetlana G.
The quick & easy way to do this, Bob is by first sorting by Virtual copy number …
Hi John - thanks for that!
I’m embarrassed to say I can’t find the sort button. I’m guessing it’s in file mode, but I’ve looked all through the menus in both PhotoLibrary and Customize, right clicked folders in PhotoLibrary mode.
What mode are you in, and, if it’s in the menu tree, where?
Thanks!
In the Windows version the sort and filter icons are visible in the PhotoLibrary mode. On the attached image you can see them in the middle just above the thumbnail of the lobster trap image highlighted in blue. The icon with the A/Z is the sort icon. The funnel is the filter icon
Yes. That is correct. By the way it would be nice if the sort options were also available as filter options.
Mark
Mark, what do you mean? Both Sorting and Filtering are available from PhotoLibrary and Customize.
Regards,
Svetlana G.
Sort by: Images Addition Order
Shift-select virtual copies that were added on
Delete virtual copies
Good to go