An easy one … I want 200% back in the top drop down menu.
400% is too much but 200% is my preferred size when pixel peeping.
25 50 75 100 200 400
Of course you can also easily use the mouse wheel to scroll to 200%. It would probably take less time to do that then click on the down arrow and select 200% .
Mark
I am using a laptop and don’t have a wheel.
Perhaps there is a way to simulate it?
I wonder where you are seeing this. Mine only goes to 200 and the mouse wheel does nothing.
This thread is about zooming in to view the image. It sounds like you may be referring to the repair tool.
Mark
I believe these instructions may help if you are on Windows 10. II’m currently on my desktop computer and haven’t tested it on my laptop.
Mark
" Click, drag, or scroll with the touchpad
You can click, double-click, drag, and scroll using only your touchpad, without separate hardware buttons.
## Tap to click
You can tap your touchpad to click instead of using a button.
1. Open the Activities overview and start typing Settings.
2. Click on Settings.
3. Click Devices in the sidebar.
4. Click Mouse & Touchpad in the sidebar to open the panel.
5. In the Touchpad section, make sure Touchpad is set to ON.
The Touchpad section only appears if your system has a touchpad.
6. Set Tap to click to ON.
** To click, tap on the touchpad.*
** To double-click, tap twice.*
** To drag an item, double-tap but don’t lift your finger after the second tap. Drag the item where you want it, then lift your finger to drop.*
** If your touchpad supports multi-finger taps, right-click by tapping with two fingers at once. Otherwise, you still need to use hardware buttons to right-click. See Simulate a right mouse click for a method of right-clicking without a second mouse button.*
** If your touchpad supports multi-finger taps, middle-click by tapping with three fingers at once.*
When tapping or dragging with multiple fingers, make sure your fingers are spread far enough apart. If your fingers are too close, your computer may think they’re a single finger.
## Two finger scroll
You can scroll using your touchpad using two fingers.
1. Open the Activities overview and start typing Settings.
2. Click on Settings.
3. Click Devices in the sidebar.
4. Click Mouse & Touchpad in the sidebar to open the panel.
5. In the Touchpad section, make sure Touchpad is set to ON.
6. Set Two-finger Scrolling to ON.
When this is selected, tapping and dragging with one finger will work as normal, but if you drag two fingers across any part of the touchpad, it will scroll instead. Move your fingers between the top and bottom of your touchpad to scroll up and down, or move your fingers across the touchpad to scroll sideways. Be careful to space your fingers a bit apart. If your fingers are too close together, they just look like one big finger to your touchpad.
Two-finger scrolling may not work on all touchpads.
## Natural scrolling
You can drag content as if sliding a physical piece of paper using the touchpad.
1. Open the Activities overview and start typing Settings.
2. Click on Settings.
3. Click Devices in the sidebar.
4. Click Mouse & Touchpad in the sidebar to open the panel.
5. In the Touchpad section, make sure Touchpad is set to ON.
6. Set Natural Scrolling to ON.
This feature is also known as Reverse Scrolling."
If I use two fingers I can zoom, but I don’t it is easier.
200% was there once and it was removed in some new version.
I can’t be hard to put it in again.
Thank you for the Windows instructions.
Perhaps this is a Windows vs Mac version difference.
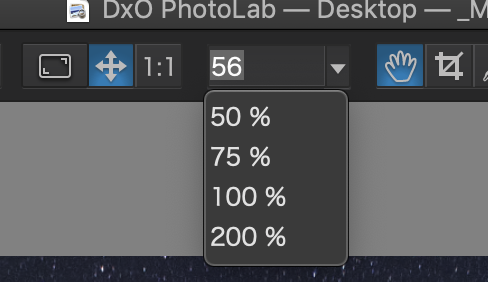
You can’t scroll the mouse to zoom in and out? Does a Mac mouse even have a scroll wheel? What happens when you type in 400% at the top of the drop down box? I find it hard to believe the Mac version can only scroll to 200%
Mark
Mine looks like this:
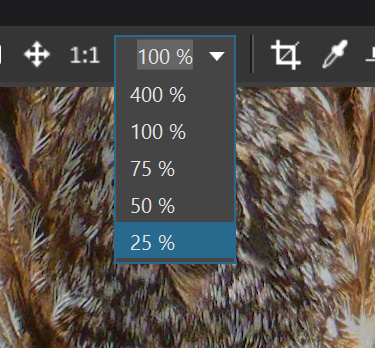
same here: windows version.
And with the Scroll-Wheel, it’s a long way:
50 Steps: 400, 350, 300, 250, 200,
20 Steps: 180, 160, 140, 120, 100,
10 Steps: 90, 80, 70, 60,
5 Steps: 55, 50, 45, 40, 35, 30
Hello
With Mac version, The max is 1600 % (not in the list, we have to write it)
Dominique
The mouse I am using scrolls up, down, side to side by moving a finger on the surface.
It can be set to zoom by double tap but in DXO only zooms between fit and 100%.
Typing in 400% works.